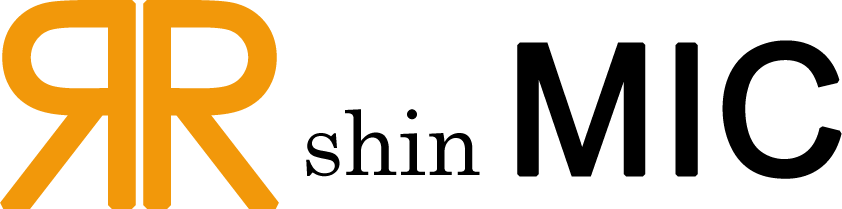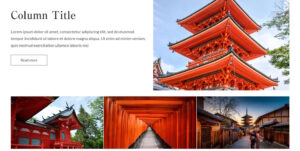Google Authenticator をインストールしておこう!
最近は二段階認証を行うサイトが多いですよね。ユーザー名とパスワードを入力してログインしようとすると、スマホにショートメッセージでワンタイムパスワードを送ってくるやつです。この二段階認証にショートメッセージではなく、Google Authenticatorを使用するサイトが増えてきているような気がします。shin MICのWeb3・トレーディング講座に通われている方には、BybitやGate.io等の取引所のアカウントを開設してもらっていますが、これらの取引所でもGoogle Authenticatorを使用した二段階認証を行っています。もっと一般的なところでは、例えばFacebookのログインの二段階認証設定にGoogle Authenticatorを選択することが可能です。
Google Authenticatorのインストールと使い方
インストールはいたって簡単で、Google PlayやApp StoreでGoogle Authenticatorを検索してインストールするだけです。もちろん無料で利用できます。
使い方も簡単で、スマホでGoogle Authenticatorを開き、+マークをタップして、「QRコードをスキャン」をタップするか、「セットアップキーを入力」をタップします。Google Authenticatorを使用した二段階認証を行っているサイトでは設定用QRコードとセットアップキーが用意されていますので、QRコードをスキャンするか、セットアップキーをGoogle Authenticatorに入力すれば設定終了です。
あとは、そのサイトで二段階認証を行う際に、Google Authenticatorを開いて、表示されるワンタイムパスワードを入力するだけです。
例としてFacebookでのGoogle Authenticatorを用いた二段階認証の設定手順を書いておきます。
FacebookのGoogle Authenticator設定手順
- 画面右上のプロフィールアイコンをクリック
- 設定とプライバシーをクリック ⇒ 設定をクリック
- アカウントセンターの中のパスワードとセキュリティをクリック ⇒ パスワードとセキュリティをクリック
- 二段階認証をクリック
- 設定するアカウントをクリック ⇒ ログインパスワードを入力してsubmitボタンをクリック
- 認証アプリをクリック
- Google AuthenticatorでQRコードをスキャンもしくはキーをコピーしてGoogle Authenticatorに貼り付け
ちなみに、WordPressであれば、Google Authenticatorプラグインをインストールすれば、WordPressのログインに二段階認証を設定することが可能です。
shin MICでは松本市と安曇野市限定でパソコン操作に関するサポートを行っています。お困りの際は、お気軽にお問い合わせください。

お気軽にお問い合わせください!(^^)
パソコン関係のお困りごと、ストレスを溜める前にご連絡ください。
投稿者プロフィール
最新の投稿
 安曇野観光案内2025年9月25日デンマークからのお客様は山に感動!
安曇野観光案内2025年9月25日デンマークからのお客様は山に感動! 安曇野観光案内2025年9月25日綺麗な安曇野の水に感動していただきました!
安曇野観光案内2025年9月25日綺麗な安曇野の水に感動していただきました! Web3・トレーディング講座2025年5月22日Bitcoinピザデーと史上最高値更新
Web3・トレーディング講座2025年5月22日Bitcoinピザデーと史上最高値更新 お知らせ2025年5月8日Vantage Tradingへお引越し
お知らせ2025年5月8日Vantage Tradingへお引越し