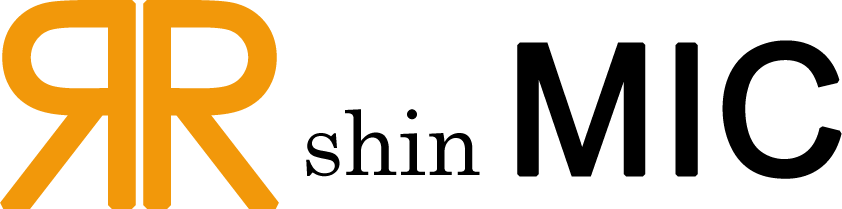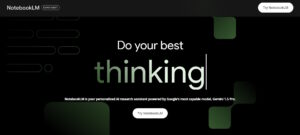Wi-Fiのパスワードを忘れてしまった!|確認方法
お客様から、PCを新しく買い替えたけど、Wi-Fiのパスワードを忘れてしまって、インターネットに接続できないと連絡がありました。通常、SSIDとパスワードはルーターに記載してあるものを、そのまま使われているケースが多いのですが、今回のケースではパスワードを書き換えてしまっていたようで、ルーターに記載のあるものは使えませんでした。
こうなると、通常、ルーターにアクセスして管理画面から確認するしかないのですが、よくよくお話を伺ってみると、古いPCの方はWi-Fiに接続できているという事でした。Wi-Fiに接続できているPCがあれば、Wi-FiパスワードはWindowsから簡単に確認できますので、Windows11の前提で、その方法を書いておきます。
現在接続しているWi-Fiのパスワード確認方法
- スタートボタンをクリック
- 設定をクリック
- ネットワークとインターネットをクリック
- Wi-Fiをクリック
- 現在接続しているWi-Fiネットワークのプロパティをクリック
- 表示された画面を「Wi-Fiセキュリティキーの表示」という項目まで下にスクロール
- Wi-Fiセキュリティキーの表示の右端のビューボタンをクリック
以上でパスワードが表示されます。
過去に接続したWi-Fiのパスワード確認方法
- 上記手順4のWi-Fiをクリックして表示された画面で「既知のネットワークの管理」をクリック
- 表示された一覧の中から確認したいネットワークをクリック
- 「Wi-Fiセキュリティキーの表示」項目のビューボタンをクリック
以上で過去に接続したWi-Fiのパスワードも確認することができます。
ちなみに、スマートホンからも設定のWi-Fiの項目からパスワードを確認することができます。ここでの説明は割愛しますが、特にAndroidの場合は、既に接続している人のQRコードからパスワードを読み込めるので便利です。
shin MICでは、松本市、安曇野市限定で訪問PCサポートを行っています。PCでお困りのことがあれば、お気軽にお問い合わせください。

お気軽にお問い合わせください!(^^)
パソコン関係のお困りごと、ストレスを溜める前にご連絡ください。
投稿者プロフィール
最新の投稿
 安曇野観光案内2025年9月25日デンマークからのお客様は山に感動!
安曇野観光案内2025年9月25日デンマークからのお客様は山に感動! 安曇野観光案内2025年9月25日綺麗な安曇野の水に感動していただきました!
安曇野観光案内2025年9月25日綺麗な安曇野の水に感動していただきました! Web3・トレーディング講座2025年5月22日Bitcoinピザデーと史上最高値更新
Web3・トレーディング講座2025年5月22日Bitcoinピザデーと史上最高値更新 お知らせ2025年5月8日Vantage Tradingへお引越し
お知らせ2025年5月8日Vantage Tradingへお引越し