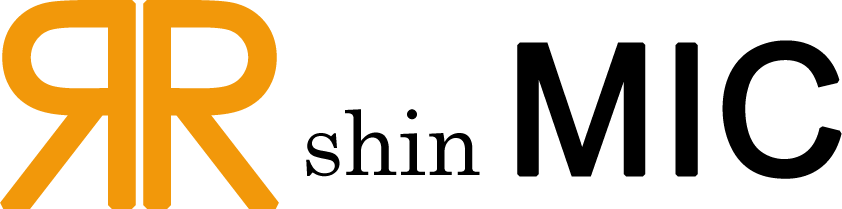PDFファイルに電子捺印する方法
最近では仕事関係でPDFファイルを触る機会は多いんじゃないかと思います。
よくお客様からお問い合わせいただくのが、PDFファイルがメールに添付されてきて、それに対して何らかの操作をして返信しなければならない場合です。大抵は送られてきたメールに、その操作方法の説明が書かれているのですが、PDFファイルを開いても説明と同じ画面にならなくて困っているといったお問い合わせがよくあります。
この原因のほとんどはPDFファイルをAdobe Acrobat Readerで開いていなことです。最近はPDFファイルを開く既定のアプリケーションがブラウザになっていてブラウザを使用してPDFファイルを閲覧しているケースが多いのです。このような場合は、PDFファイルの上で右クリックして、プログラムから開くを選択し、表示された一覧からAdobe Acrobatをクリックすれば、Adobe Acrobat ReaderでPDFファイルを開くことができます。この時にもし、Adobe Acrobatが一覧の中になければ、Adobe Acrobat Reader自体がインストールされていない事になりますから、まずはAdobe Acrobat Readerをコチラからダウンロードしてインストールしましょう。
今回は、そんなPDFファイルの操作として、最近ちょくちょくある電子捺印する方法を書いてみたいと思います。
Adobe Acrobat Readerを使用して電子捺印する方法
電子印鑑を作る
- Adobe Acrobat Readerを使用してPDFファイルを開き、メニューから環境設定をクリック
- 環境設定の左側メニューのユーザー情報をクリック
- 氏名など必要情報を入力
- OKボタンをクリック
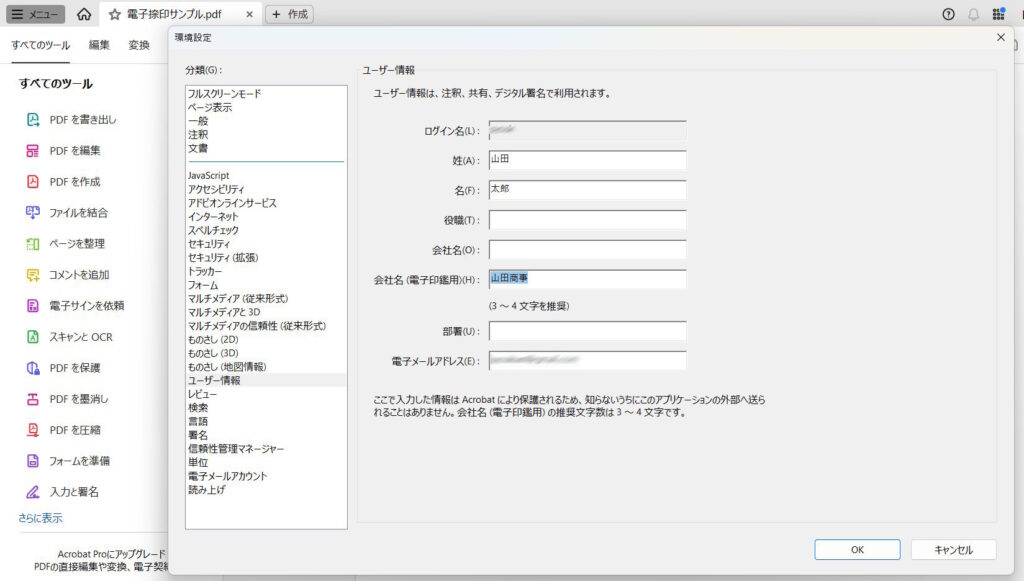
電子印鑑の捺印
- 「全てのツール」から「スタンプを追加」をクリック
※ディスプレイの大きさによってツールメニューが折りたたまれていて全て表示されていない場合があります。その場合は「さらに表示」をクリックして全ツールメニューを表示させます。 - スタンプを追加画面 ⇒ スタンプ ⇒ 電子印鑑と進み、お好みの電子印鑑をクリック
- 電子印鑑を捺印したい場所をクリック
- メニューより上書き保存
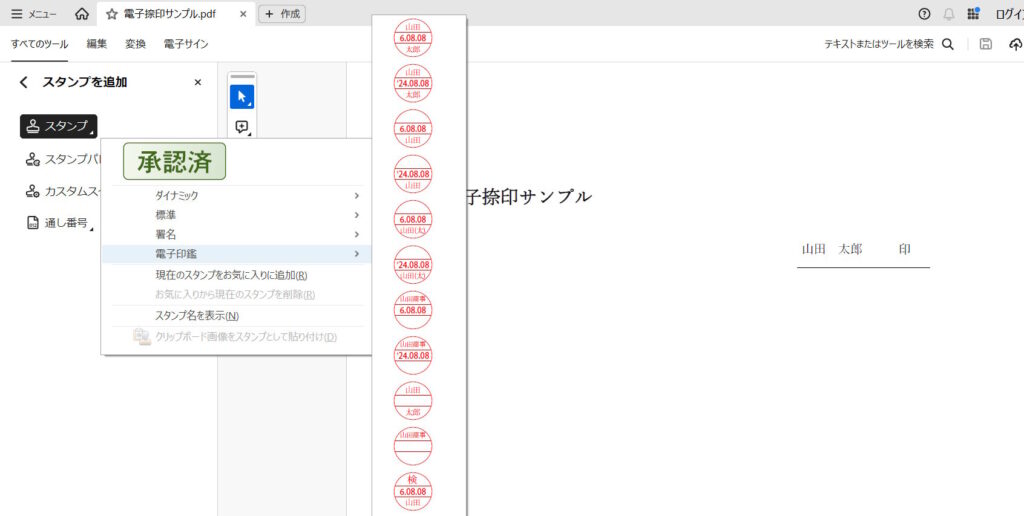
サンプルで作ったPDFファイルの名前横の「印」の上に電子捺印をしてみました。
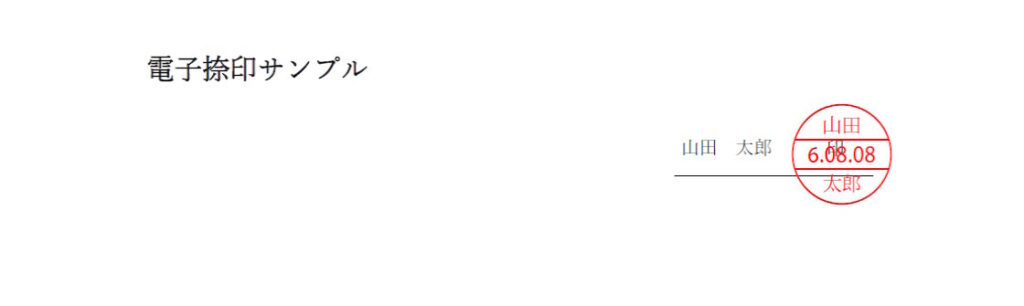
shin MICでは、このような日常的なPC操作に関するサポートも行っています。
PC操作でお困りの際はお気軽にお問い合わせください。

お気軽にお問い合わせください!(^^)
パソコン関係のお困りごと、ストレスを溜める前にご連絡ください。
投稿者プロフィール
最新の投稿
 安曇野観光案内2025年9月25日デンマークからのお客様は山に感動!
安曇野観光案内2025年9月25日デンマークからのお客様は山に感動! 安曇野観光案内2025年9月25日綺麗な安曇野の水に感動していただきました!
安曇野観光案内2025年9月25日綺麗な安曇野の水に感動していただきました! Web3・トレーディング講座2025年5月22日Bitcoinピザデーと史上最高値更新
Web3・トレーディング講座2025年5月22日Bitcoinピザデーと史上最高値更新 お知らせ2025年5月8日Vantage Tradingへお引越し
お知らせ2025年5月8日Vantage Tradingへお引越し